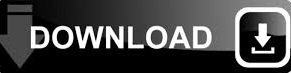

The ‘Standard’ shader uses a more heavy lighting calculation, based on the Unity Standard shaders, and offers a few more options. ‘Standard’ and ‘Diffuse’ (Lambert) specify the lighting method used before the dithering effect is applied to the material. The package contains a few material shaders which can be used to create dithered materials.There are in total eight dithered shaders available. Hovewer there is an option to generate texture automaticly using checkbox 'Auto Generate'. A warning will be shown if you changed settings, but didn't generate the texture. If you edit the properties, the texture will not generate automatically, so you should always generate the texture to see the results. 'Object Space' will wrap the pattern around the object based on the UV coordinates. 'Screen Space' will be like the image effect, a static pattern over the material.
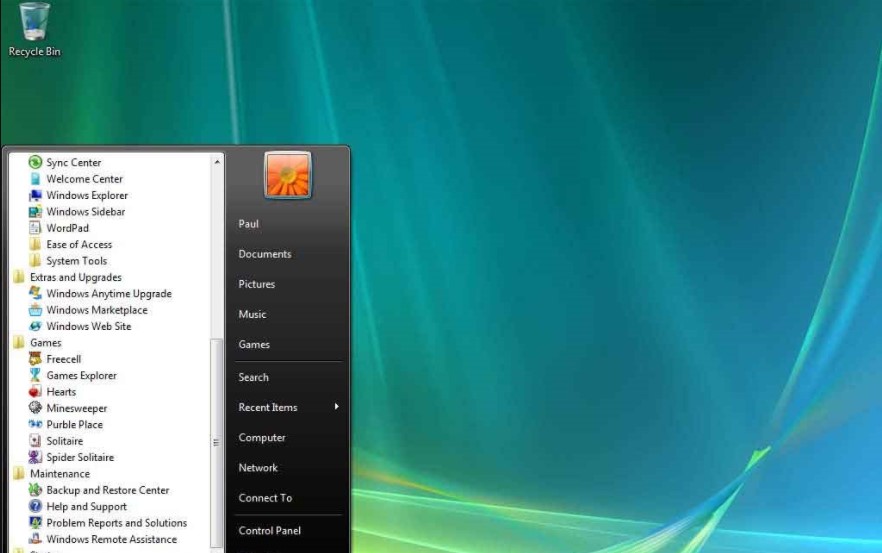
Using materials the pattern can be applied in 'Screen Space' or in 'Object Space'. This will make sure the 'Mixed Color Count' is setup correctly in the shader. When the 'Generate Texture' button is pressed, the texture is saved within the asset, that's why the image effect and materials will just take a 'Palette' asset as input. With the 'List From Image' button it's possible to populate the color list with the colors found in an image. The asset has 'Palette Color List' and 'Mixed Color Count' properties to setup your palette. The "Stylizer" element also contains a pixelation modifier to go alongside the dithering functionality to achieve pixel art style for any kind of 3D or 2D game. Four other shader, standard and diffuse both with opaque and transparent variants, to be used to create a material for geometry. One shader to be used in a post processing effect. Both have settings to tweak and generate a texture that can be used in the dithering shaders and materials. As well as a 'Pattern Asset' which has a several settings to define the pattern. A 'Palette Asset' which basically contains a list of colors and the amount of concurrent colors that could make up a color representation.
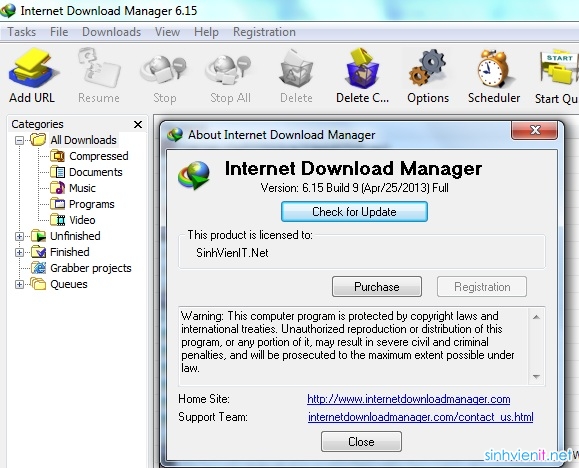
The package introduces two types of assets. First layer can pixelate your game with just one button, second adds extra grain to reduce banding on the color steps. Alternatively, select any other tool from the toolbar and then select the eyedropper tool again.The package includes different shaders to achieve retro color look effect based on a color palette & pattern. To reload the eyedropper tool with a different style, hold ALT and click on the text with the style you want to copy. You can now click on any other text you want to apply the copied style to.Ħ. The eyedropper tool will keep the copied style. Click on the text you want to apply the copied style to.ĥ. The eyedropper tool icon will change to indicate it has copied the style.Ĥ. In the example images, right, we will copy the Heading 2 style and apply it to the Heading 1 text (in step 4).ģ. Click on the text that has the style you want to copy. Alternatively, use the keyboard shortcut I.Ģ. Click on the eyedropper tool in the toolbar. The key difference between the two methods is that you do not need to know the name of the text style you want to apply when using the Eyedropper tool – you just need to click the style you want to use.ġ. It can be used instead of the Styles panel when formatting text. The Eyedropper tool allows you to click some text to copy its style and then apply that style to some text with a different style.
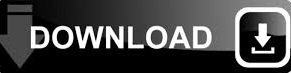

 0 kommentar(er)
0 kommentar(er)
